Table of Contents
- 0.1 Understanding Privacy Settings
- 0.2 General Principles of Privacy Settings
- 0.3 Configuring Privacy Settings on Mobile Devices
- 0.4 Configuring Privacy Settings on Computers
- 0.5 Configuring Privacy Settings on Common Apps
- 0.6 Configuring Privacy Settings for Web Browsers
- 0.7 Best Practices for Maintaining Privacy
- 0.8 Conclusion
- 1 Quiz Time
![]()
In an era where digital privacy is paramount, configuring privacy settings on your apps and devices has never been more critical. This guide provides an in-depth look at how you can effectively manage privacy settings to safeguard your personal information, enhance security, and control data sharing.
Understanding Privacy Settings
Privacy settings are controls that allow you to manage how your personal data is collected, used, and shared. Properly configuring these settings helps protect your sensitive information from unauthorized access and minimizes potential privacy risks. Understanding these settings is crucial for ensuring that your data is handled according to your preferences.
General Principles of Privacy Settings
Before diving into specifics, it’s important to grasp some general principles of privacy settings:
- Understanding Privacy Policies: Familiarize yourself with the privacy policies of the apps and devices you use. These documents outline how your data is collected, used, and shared.
- Levels of Privacy Controls:
- App-specific Controls: Adjust settings within individual apps to control what information they can access.
- Device-wide Controls: Configure settings on your devices to manage permissions and data sharing at a broader level.
- Common Privacy Risks: Be aware of risks such as data breaches, unintended data sharing, and tracking by third parties. Configuring privacy settings can help mitigate these risks.
Configuring Privacy Settings on Mobile Devices
iOS Devices (iPhone/iPad)
- Accessing Privacy Settings:
- Go to Settings > Privacy & Security. Here, you can manage various privacy-related options.
- Managing App Permissions:
- Location Services: Control which apps can access your location. You can choose between “Never,” “Ask Next Time,” or “While Using the App.”
- Contacts, Photos, and Camera: Manage which apps have access to your contacts, photos, and camera.
- Microphone and Bluetooth: Decide which apps can use your microphone and Bluetooth connections.
- Control App Tracking:
- Navigate to Settings > Privacy & Security > Tracking. You can toggle off the option to allow apps to request to track your activity.
- Using Privacy Labels:
- Review app privacy labels on the App Store to understand what data an app collects and how it’s used.
Android Devices
- Accessing Privacy Settings:
- Go to Settings > Privacy to manage your privacy controls.
- Managing App Permissions:
- Location: Control which apps can access your location information.
- Contacts, Photos, and Camera: Set permissions for apps to access your contacts, photos, and camera.
- Microphone and Bluetooth: Decide which apps can use your microphone and Bluetooth.
- App Activity Controls:
- View and manage app activity and history to see what data apps are collecting.
- Ad Personalization:
- Manage ad settings and opt-out of personalized ads to reduce targeted advertising based on your activity.
Configuring Privacy Settings on Computers
Windows Operating System
- Accessing Privacy Settings:
- Navigate to Settings > Privacy.
- Managing App Permissions:
- Location, Camera, and Microphone: Control which apps have access to these features.
- Notifications and Background Apps: Manage notifications and which apps can run in the background.
- Controlling Data Collection:
- Diagnostic Data: Choose between basic or full diagnostic data collection.
- Advertising ID: Opt out of personalized ads by turning off the advertising ID.
macOS
- Accessing Privacy Settings:
- Go to System Preferences > Security & Privacy.
- Managing App Permissions:
- Location Services: Control which apps can use your location.
- Contacts, Calendars, and Reminders: Manage permissions for accessing your contacts and calendar.
- Camera and Microphone: Decide which apps can use your camera and microphone.
- Managing Analytics and Improvements:
- Choose whether to share usage data and diagnostics with Apple.
Configuring Privacy Settings on Common Apps
Social Media Apps (e.g., Facebook, Instagram, Twitter)
- Accessing Privacy Settings:
- Find privacy settings within the app’s settings menu.
- Managing Profile Visibility:
- Set your profile to private or public depending on your preference.
- Controlling Data Sharing:
- Manage which third-party apps can access your social media data.
- Managing Ad Preferences:
- Adjust ad settings to control the types of ads you see based on your activity.
Messaging Apps (e.g., WhatsApp, Telegram, Signal)
- Accessing Privacy Settings:
- Locate privacy settings within the app’s settings menu.
- Managing Contact Privacy:
- Control who can see your last seen, profile photo, and status updates.
- Encryption and Security Settings:
- Ensure end-to-end encryption is enabled for secure communication.
- Data Backup and Storage:
- Manage backup settings and ensure backups are encrypted for added security.
Configuring Privacy Settings for Web Browsers
Google Chrome
- Accessing Privacy Settings:
- Go to Settings > Privacy and Security.
- Managing Cookies and Site Data:
- Control cookie settings and site permissions to manage how sites can use your data.
- Tracking Prevention:
- Adjust tracking settings to manage third-party cookies and tracking practices.
Mozilla Firefox
- Accessing Privacy Settings:
- Go to Settings > Privacy & Security.
- Managing Cookies and Site Data:
- Set cookie preferences and manage site data permissions.
- Tracking Protection:
- Use Enhanced Tracking Protection to block tracking cookies and scripts.
Safari
- Accessing Privacy Settings:
- Navigate to Preferences > Privacy.
- Managing Cookies and Website Data:
- Block cookies and manage website data settings to protect your privacy.
- Tracking Prevention:
- Prevent cross-site tracking to reduce tracking by third parties.
Best Practices for Maintaining Privacy
- Regularly Reviewing and Updating Privacy Settings: Regularly check and update your privacy settings to reflect any changes in your preferences or new privacy features.
- Staying Informed About App and Device Updates: Keep your apps and devices updated to benefit from the latest security patches and privacy features.
- Using Strong, Unique Passwords and Two-Factor Authentication: Enhance your security by using strong passwords and enabling two-factor authentication wherever possible.
- Being Cautious of Phishing and Other Scams: Stay vigilant against phishing attempts and other scams that could compromise your privacy.
Conclusion
Configuring privacy settings is a crucial step in safeguarding your personal information and ensuring that your data is handled according to your preferences. By understanding and managing privacy settings on your apps and devices, you can enhance your security and protect your privacy. Regularly review and update these settings, stay informed about new features, and practice good security habits to maintain control over your digital footprint.
For more information and guidance, consult the help resources provided by your device manufacturers and app developers. Your privacy is in your hands—take control and stay secure.
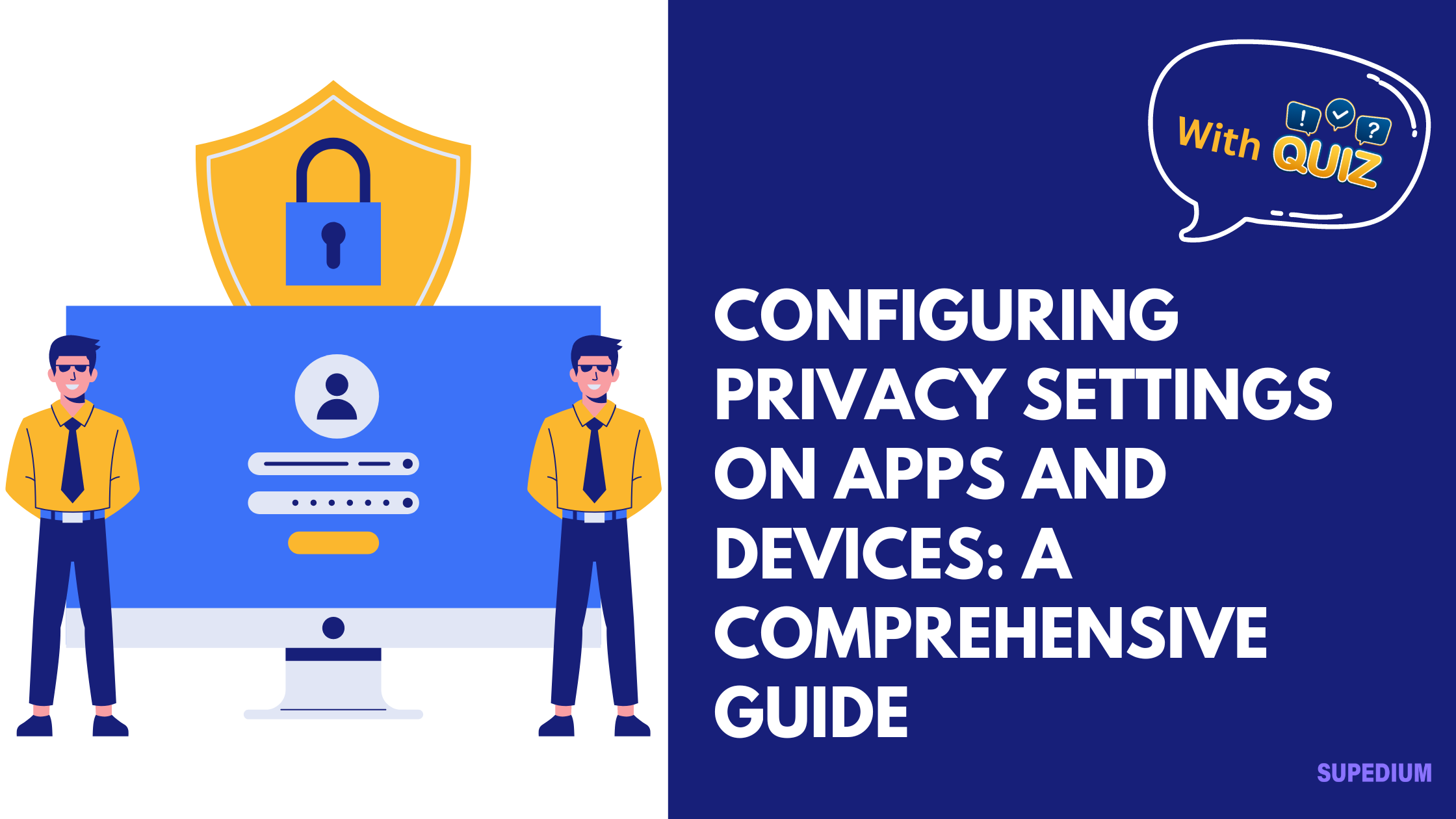
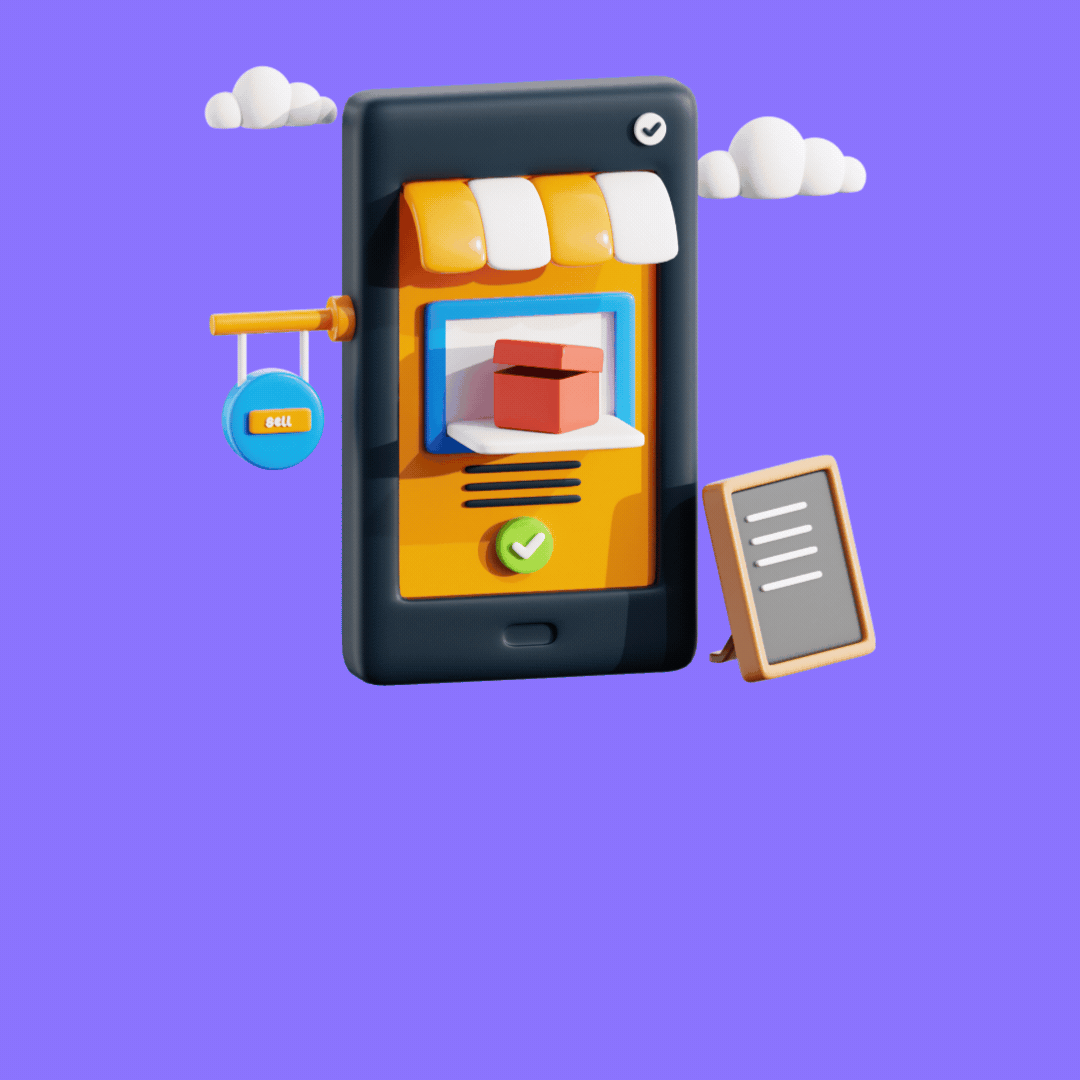
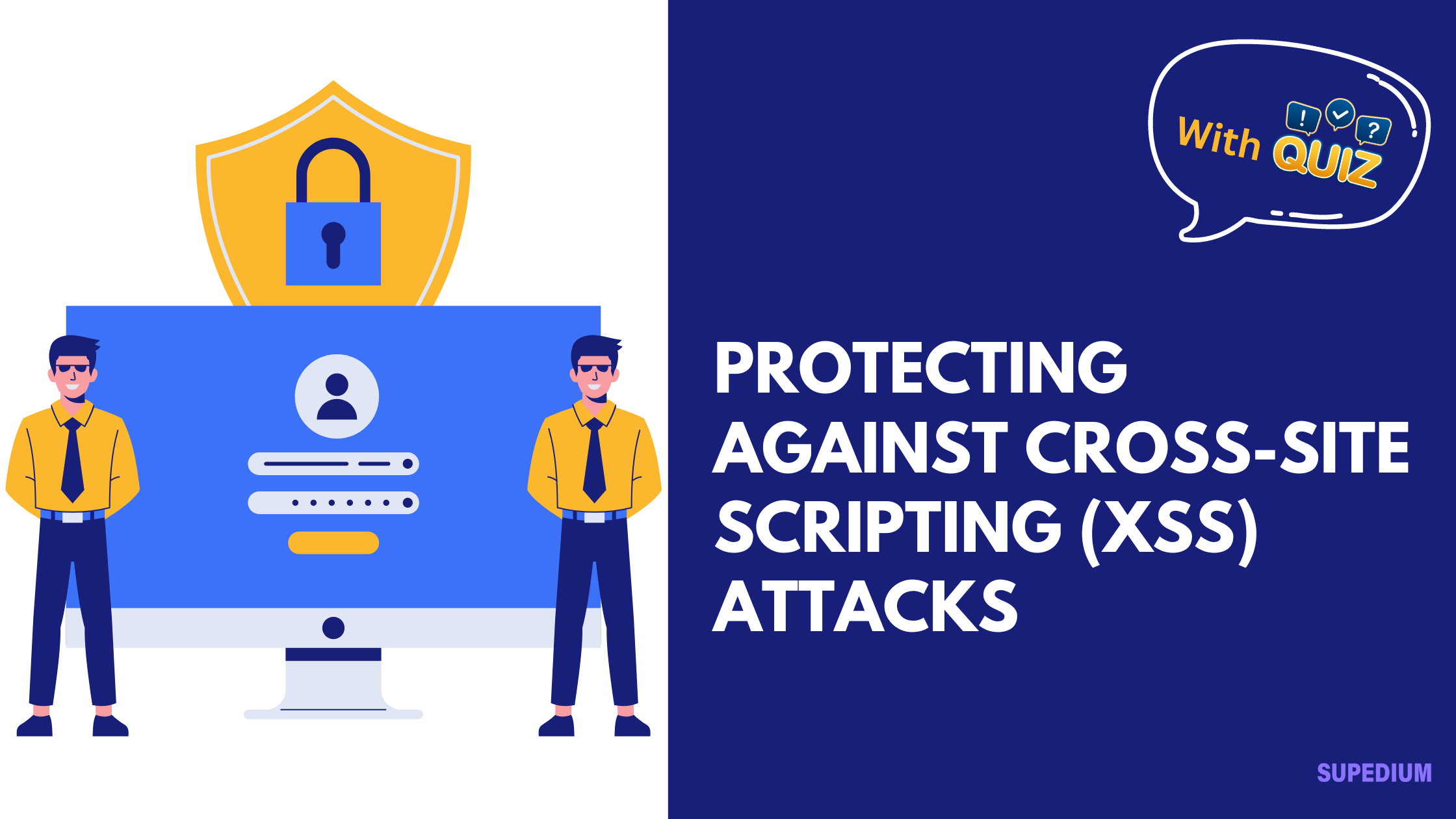

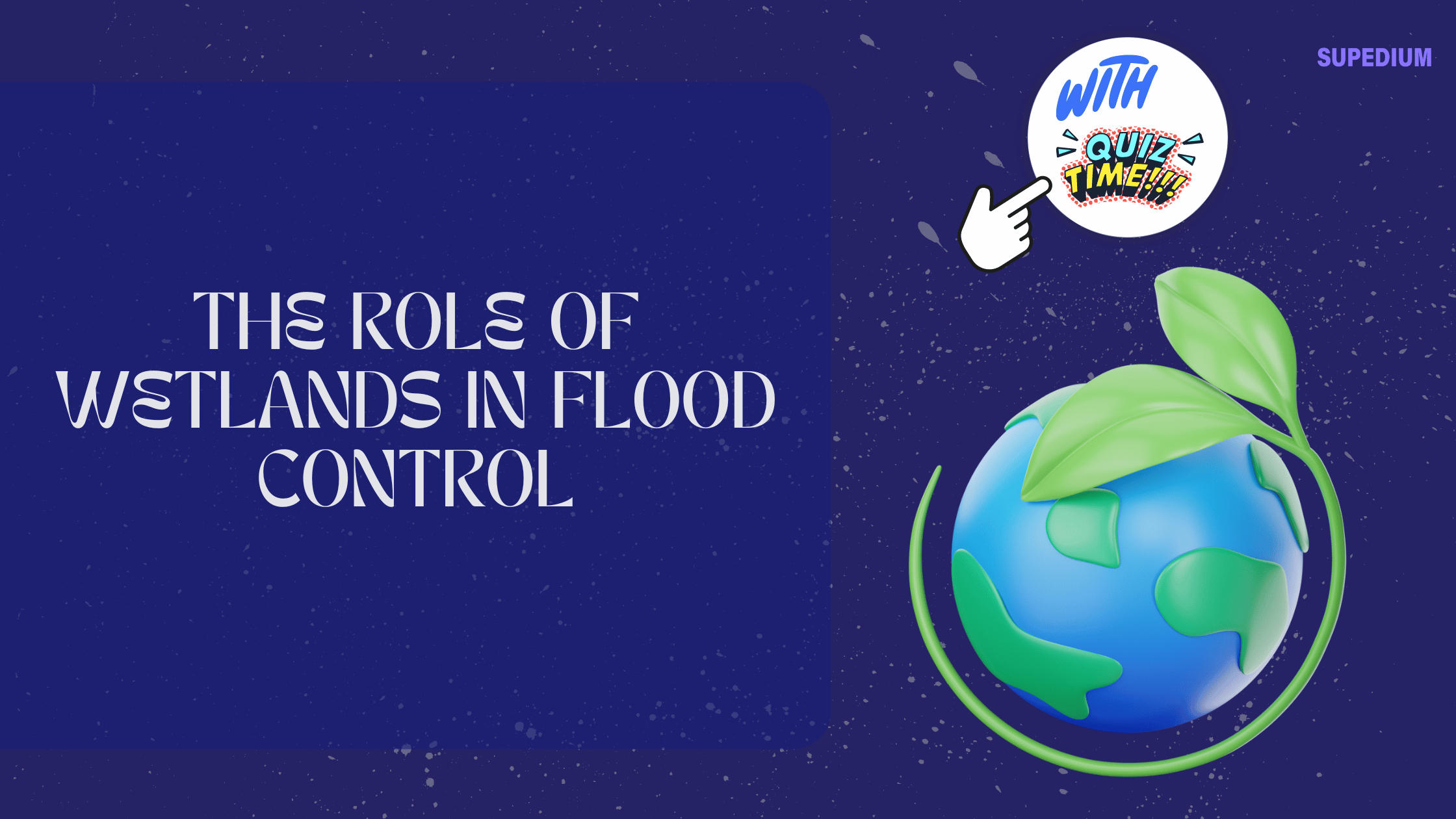
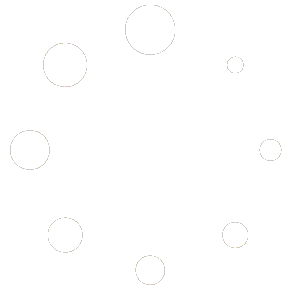
Be the first to comment