Table of Contents
- 0.1 I. Introduction
- 0.2 II. Changing Default Settings
- 0.3 III. Enabling Strong Encryption
- 0.4 IV. Setting a Strong Wi-Fi Password
- 0.5 V. Disabling WPS (Wi-Fi Protected Setup)
- 0.6 VI. Keeping Firmware Up to Date
- 0.7 VII. Using a Guest Network
- 0.8 VIII. Monitoring and Managing Network Traffic
- 0.9 IX. Securing Connected Devices
- 0.10 X. Advanced Security Measures
- 0.11 XI. Troubleshooting Common Issues
- 0.12 XII. Conclusion
- 1 Quiz Time
![]()
In today’s connected world, securing your Wi-Fi network is crucial to protect your personal data and ensure the smooth operation of your internet-connected devices. With the increasing number of cyber threats targeting home networks, understanding how to properly secure your Wi-Fi network can prevent unauthorized access and safeguard your sensitive information. This article will guide you through the essential steps to enhance the security of your Wi-Fi network.
I. Introduction
A. Importance of Wi-Fi Security
Securing your Wi-Fi network is vital for several reasons. An unsecured network can be a gateway for unauthorized users to access your internet connection, potentially leading to slower speeds, increased data usage, and more serious risks such as identity theft and data breaches. Protecting your network ensures that only authorized users can access your internet service and personal information.
B. Overview of Common Wi-Fi Threats
Common threats to Wi-Fi networks include unauthorized access, where intruders connect to your network without permission; eavesdropping, where attackers intercept data transmitted over your network; and network interference or attacks, such as Denial of Service (DoS) attacks that can disrupt your internet connectivity.
II. Changing Default Settings
A. Default Username and Password
Routers come with default usernames and passwords, often provided by the manufacturer. These defaults are commonly known and can be exploited by hackers. Changing these default credentials is one of the first steps in securing your network.
- Importance of Changing Default Credentials: Default credentials are a security risk as they are easily found online or through basic searches. Changing them to something unique increases your network’s security.
- How to Change the Router’s Default Username and Password: Access your router’s web interface through a browser by entering the router’s IP address (commonly 192.168.1.1 or 192.168.0.1). Log in with the default credentials, navigate to the settings section, and change the username and password to something more secure.
B. SSID (Network Name)
- Avoid Using Default or Identifiable SSIDs: The SSID (Service Set Identifier) is the name of your Wi-Fi network. Using default or easily identifiable SSIDs can make it easier for attackers to target your network.
- How to Change the SSID and Why It Matters: Change your SSID to a name that does not reveal any personal information. This can be done through the router’s settings interface. Avoid using identifiable information such as your name or address.
III. Enabling Strong Encryption
A. Types of Encryption Protocols
- WEP (Wired Equivalent Privacy): WEP is an outdated and insecure encryption protocol. It is easily cracked by modern tools and should not be used.
- WPA (Wi-Fi Protected Access): WPA is an improvement over WEP, providing better security but is also outdated.
- WPA2 and WPA3 (Current Standards): WPA2 and WPA3 are the most secure encryption protocols currently available. WPA3 offers enhanced security features and should be used if supported by your router.
B. How to Enable WPA2/WPA3 Encryption
- Accessing Router Settings: Log into your router’s web interface using your browser. Look for the wireless security settings.
- Choosing and Applying the Encryption Protocol: Select WPA2 or WPA3 from the list of encryption options. Apply the settings to enable strong encryption for your network.
IV. Setting a Strong Wi-Fi Password
A. Characteristics of a Strong Password
- Length and Complexity: A strong password should be at least 12 characters long and include a mix of letters, numbers, and special characters. Avoid common words or easily guessable sequences.
- Avoiding Easily Guessable Passwords: Do not use easily obtainable information such as birthdays, names, or common words.
B. How to Set or Change the Wi-Fi Password
- Accessing Router Settings: Enter your router’s web interface and locate the wireless security settings.
- Updating and Securing the Password: Change the Wi-Fi password to a strong, unique combination. Save the settings and ensure that all connected devices use the new password.
V. Disabling WPS (Wi-Fi Protected Setup)
A. What is WPS?
Wi-Fi Protected Setup (WPS) is a feature designed to simplify the process of connecting devices to a network. While convenient, it poses security risks.
B. Risks Associated with WPS
- Vulnerabilities and Potential Attacks: WPS can be vulnerable to brute-force attacks, allowing unauthorized users to gain access to your network.
C. How to Disable WPS
- Accessing Router Settings: Log into the router’s interface and navigate to the WPS settings.
- Disabling WPS Features: Disable WPS to enhance the security of your network.
VI. Keeping Firmware Up to Date
A. Importance of Firmware Updates
Firmware updates often include security patches and enhancements that protect against newly discovered vulnerabilities.
B. How to Check for and Install Firmware Updates
- Accessing Router’s Update Feature: Go to the router’s web interface and look for the firmware update section.
- Downloading and Installing Updates: Follow the instructions to download and install the latest firmware. Regularly check for updates to keep your router secure.
VII. Using a Guest Network
A. Benefits of a Guest Network
A guest network allows visitors to connect to the internet without accessing your main network. This isolates guest devices, protecting your primary network from potential security risks.
B. How to Set Up a Guest Network
- Configuring Settings on Your Router: Access the router’s settings and locate the guest network options.
- Managing Guest Network Access: Set up a separate SSID and password for guests. Ensure the guest network has limited access to your main network resources.
VIII. Monitoring and Managing Network Traffic
A. Network Monitoring Tools
- Built-in Router Features: Many routers come with built-in network monitoring tools that can help you track connected devices and monitor network activity.
- Third-Party Applications and Software: Consider using third-party network monitoring tools for more advanced features and detailed insights.
B. Identifying Suspicious Activity
- Recognizing Unauthorized Devices: Regularly check the list of connected devices and look for any that you do not recognize.
- Reviewing Access Logs: Examine the router’s access logs for unusual activity that could indicate a security breach.
IX. Securing Connected Devices
A. Importance of Device Security
Securing your devices helps protect them from being exploited as entry points to your network.
- Keeping Devices Updated: Regularly update your devices with the latest software patches and security updates.
- Using Strong Passwords for Device Access: Ensure all devices connected to your network use strong, unique passwords.
B. Implementing Network Security on Devices
- Firewall Settings: Enable and configure firewall settings on your devices to block unauthorized access.
- Antivirus and Anti-Malware Software: Install and maintain up-to-date antivirus and anti-malware software to protect against threats.
X. Advanced Security Measures
A. MAC Address Filtering
- What it Is and How It Works: MAC address filtering allows you to specify which devices can connect to your network based on their unique MAC addresses.
- Configuring MAC Address Filtering on Your Router: Access the router’s settings and add the MAC addresses of devices you want to permit or block.
B. VPN (Virtual Private Network) Usage
- How VPNs Enhance Security: A VPN encrypts your internet traffic and hides your IP address, providing an additional layer of security.
- Configuring a VPN on Your Network: Set up a VPN directly on your router or install a VPN client on individual devices.
XI. Troubleshooting Common Issues
A. Connectivity Problems
- Checking Router Settings: Ensure your router is properly configured and that all settings are correct.
- Resolving Common Connection Issues: Restart your router, check cables, and verify your internet service provider’s status.
B. Security Issues
- Addressing Potential Vulnerabilities: Regularly review and update your security settings to address potential vulnerabilities.
- Responding to a Security Breach: If you suspect a breach, immediately change your passwords and check for unauthorized devices or activity.
XII. Conclusion
Securing your Wi-Fi network is an essential step in protecting your digital life. By implementing strong security measures, regularly updating your settings, and staying vigilant, you can safeguard your network from unauthorized access and potential threats. Remember to periodically review and adjust your security practices to stay ahead of evolving cyber risks.
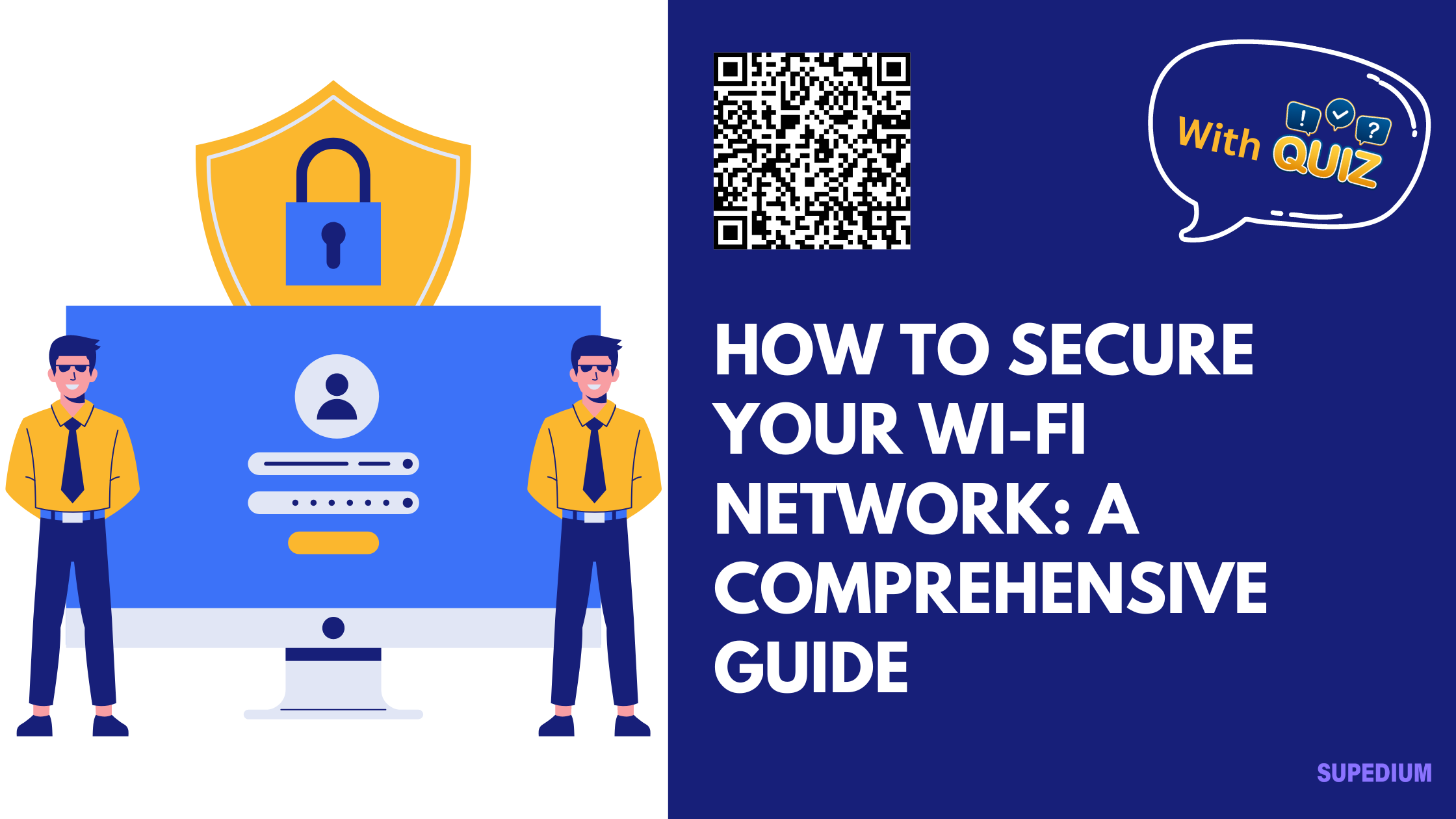
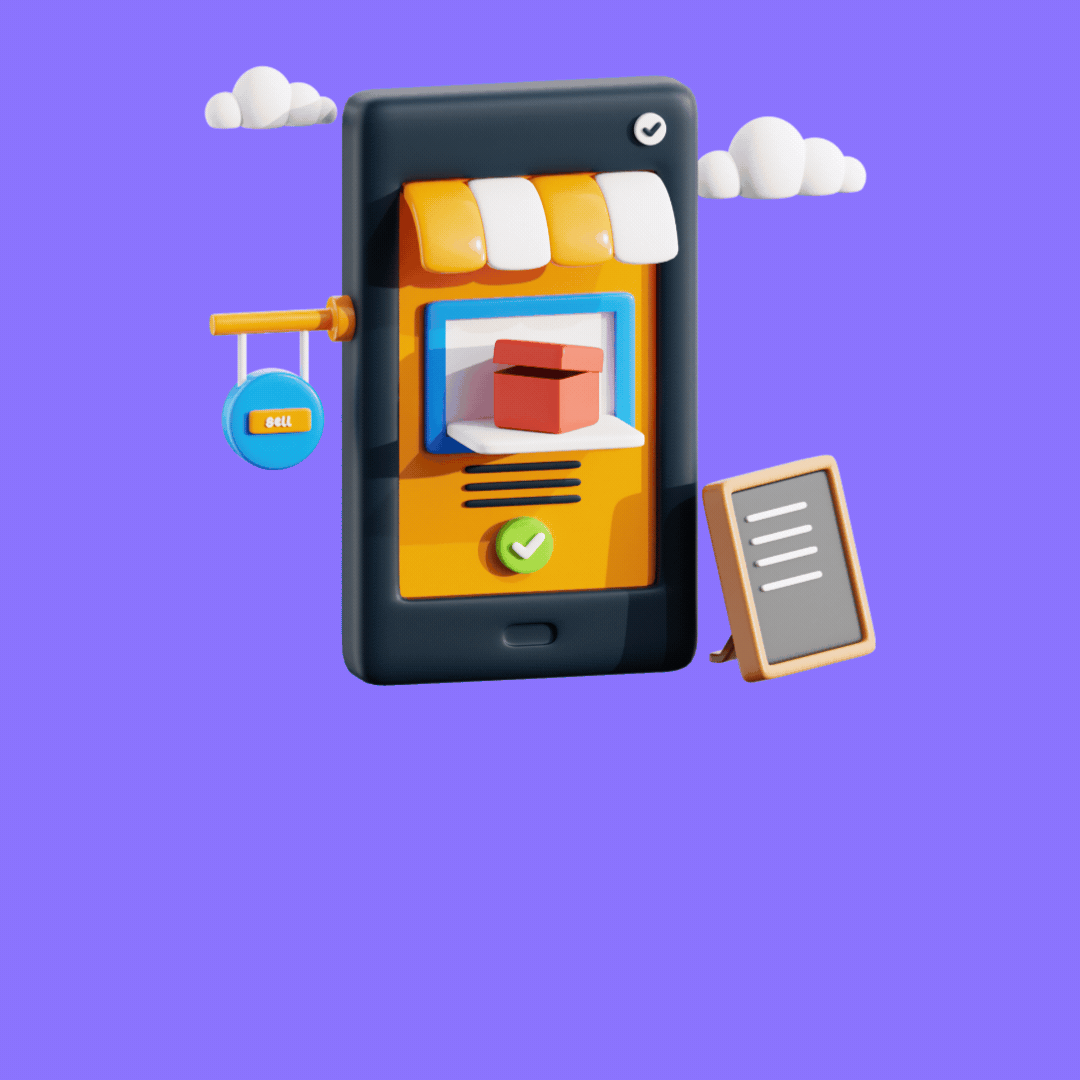
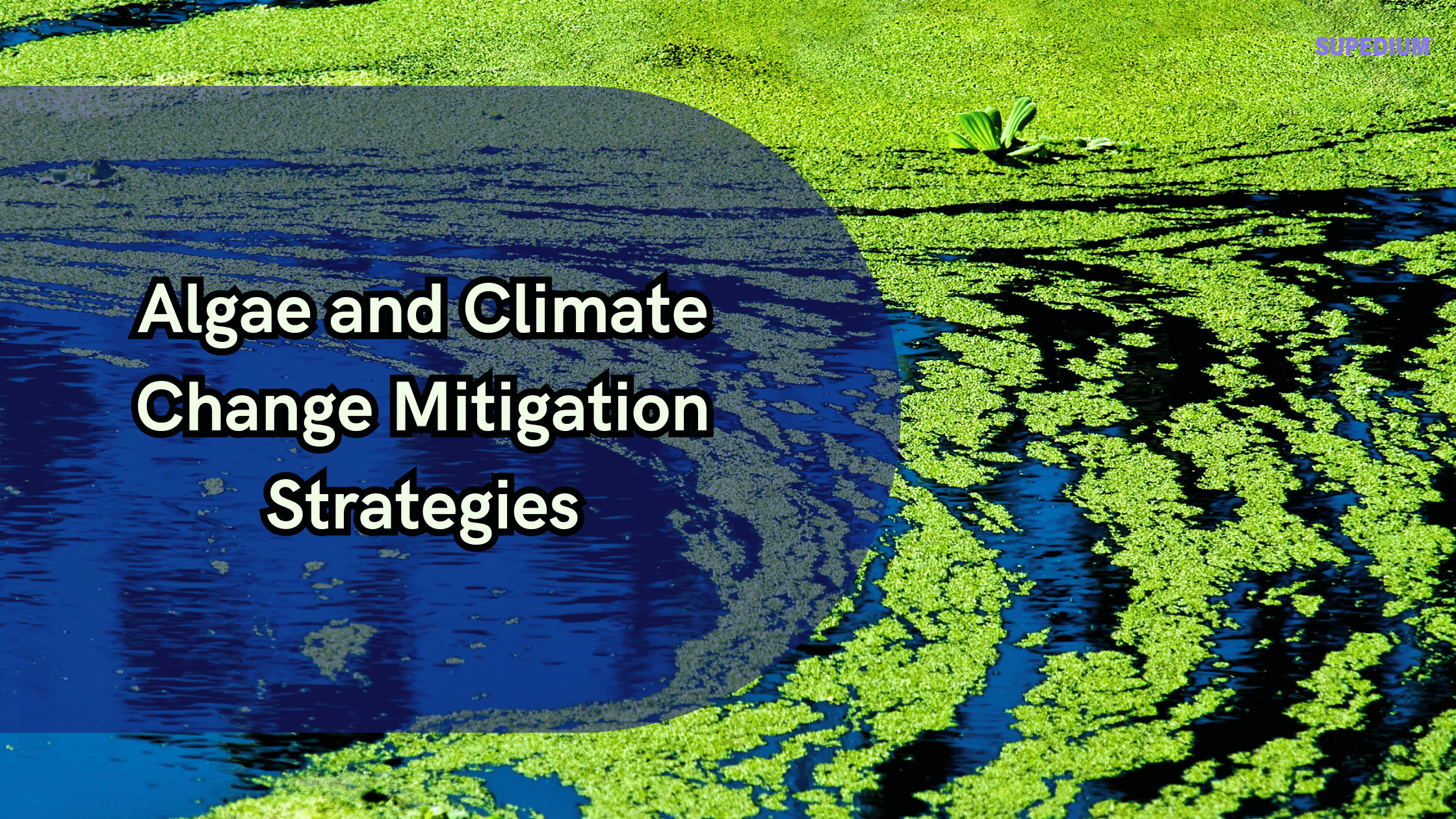
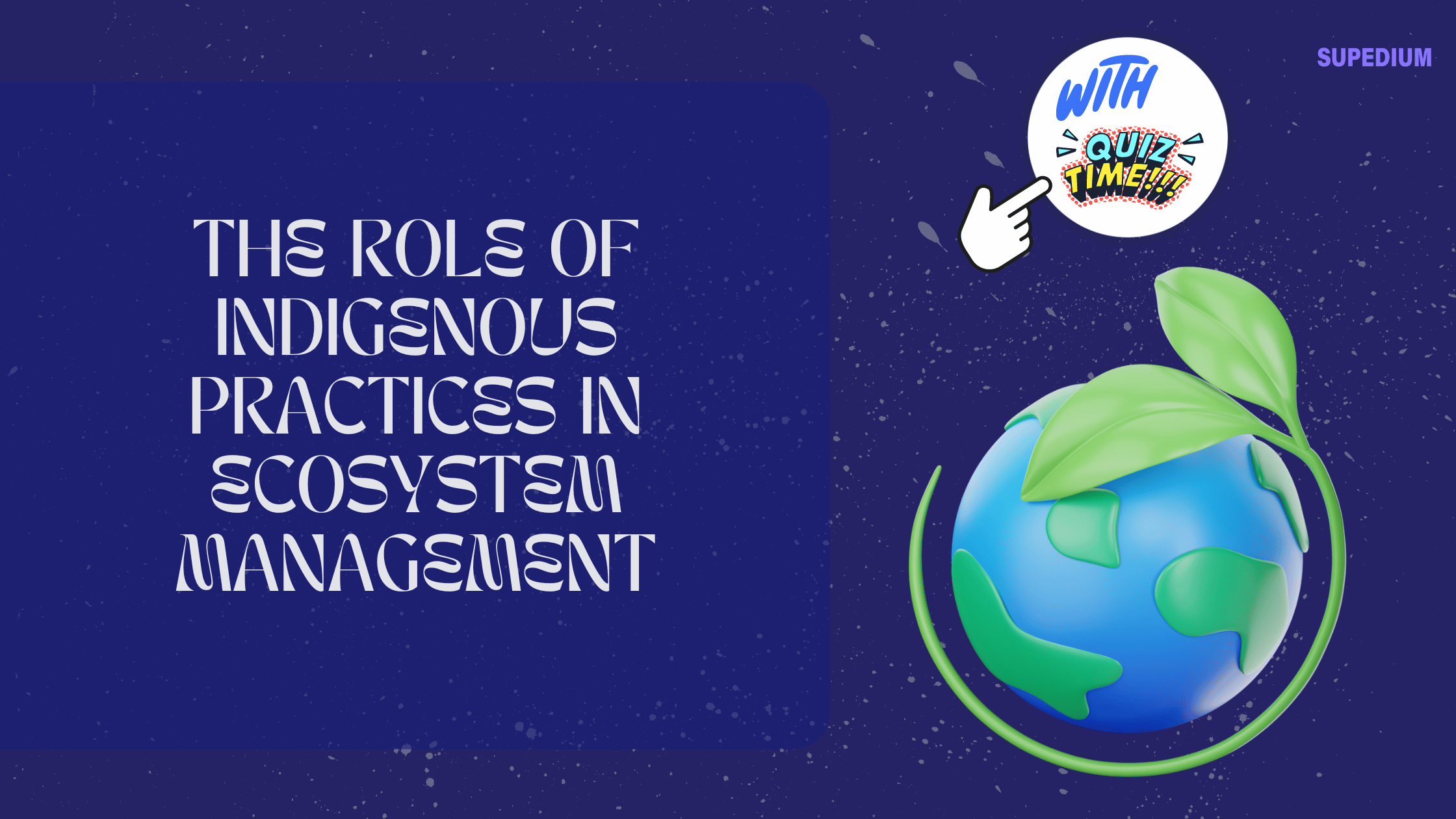

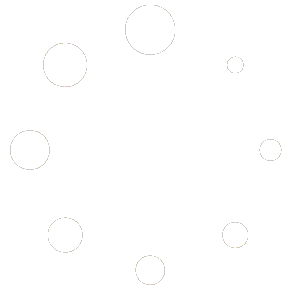
Be the first to comment