Table of Contents
![]()
If recording is enabled by an administrator, you can record video meetings for people to watch later. You can record if you’re the meeting organizer or in the same organization as the organizer.
Teachers can record when signed in to their Google Workspace account (such as Gmail). Students cannot record.
Tip: As a best practice, it’s always good to inform other meeting participants before you start recording.
When you record a video meeting:
- Recordings include the active speaker and anything that’s presented. Other windows or notifications are not included. Pinning a participant won’t affect who is shown in the recording.
- Recordings are saved to the organizer’s Meet Recordings folder in My Drive. An email with the recording link is also sent to the meeting organizer and the person who started the recording. The link is also added to the Calendar event.
- People outside of your organization, mobile app users, and people who dial in using a phone get notified when the recording starts or stops, but can’t control the recording.
- If a participant turns on live captions during recording, the captions won’t be recorded and don’t appear when you play the recording.
Recordings are useful for:
- Team presentations that you want to share after meetings.
- Making training materials available to students and new employees on demand.
- Conferences and events that people can’t physically attend.
Start and stop a recording
Recording is only available with the computer version of Meet. Mobile app users get notified when the recording starts or stops, but can’t control recording.
You can’t record if you join only to present, such as from a laptop while already in a video conference room. Join the video meeting first, start presenting, and then record.
- Open Meet and start or join a meeting.
- Click More
Record meeting.
See also I can’t find the recording button. - Wait for the recording to start.
Other participants are notified when the recording starts or stops. - Click More
Stop recording when you finish.
- The recording also stops when everyone leaves the meeting.
- Click Stop recording again to verify.
- Wait for the recording file to be generated and saved to the meeting organizer’s My Drive > Meet Recordings folder. An email with the recording link is also sent to the meeting organizer and the person who started the recording.
Play, share, download, or save a recording
In Google Drive
Recordings save to the meeting organizer’s My Drive > Meet Recordings folder. However, if the organizer changes or if the meeting occurs outside of the scheduled Calendar time, the recording link is sent to the original event organizer.
- To share a recording, select the file and click Share
. Or, click Link
and paste the link in an email or chat message.
- For best results, download the recording and then play it from your computer. Select the file and click More
Download
. Double-click the downloaded file to play it.
- In Drive, double-click the recording to play it. “Still processing” appears until the file is ready for online viewing.
- To add a recording to My Drive, select the file and click Add to My Drive
.
From an email link
An email with the recording link is sent to the meeting organizer and the person who started the recording.
- In the email, click the link and wait for the recording to open..
- Select an option:
- To play the recording, click Play
.
- To share the recording, click More
Share
. Enter user names or email addresses and click Done. Note: You can also copy and share a link.
- To download the file, click Download
.
- To add the recording to the current folder, click Add to My Drive
.
- To play the recording, click Play
In the Calendar event
If the recording starts during the scheduled meeting time, the recording is automatically linked in the Calendar event. Meeting participants who are in the same organizational unit as the meeting organizer are automatically granted access to the recording.
Share This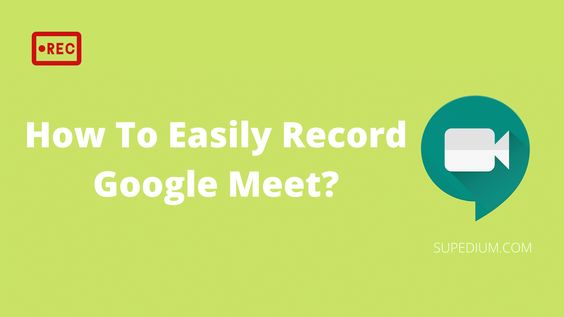
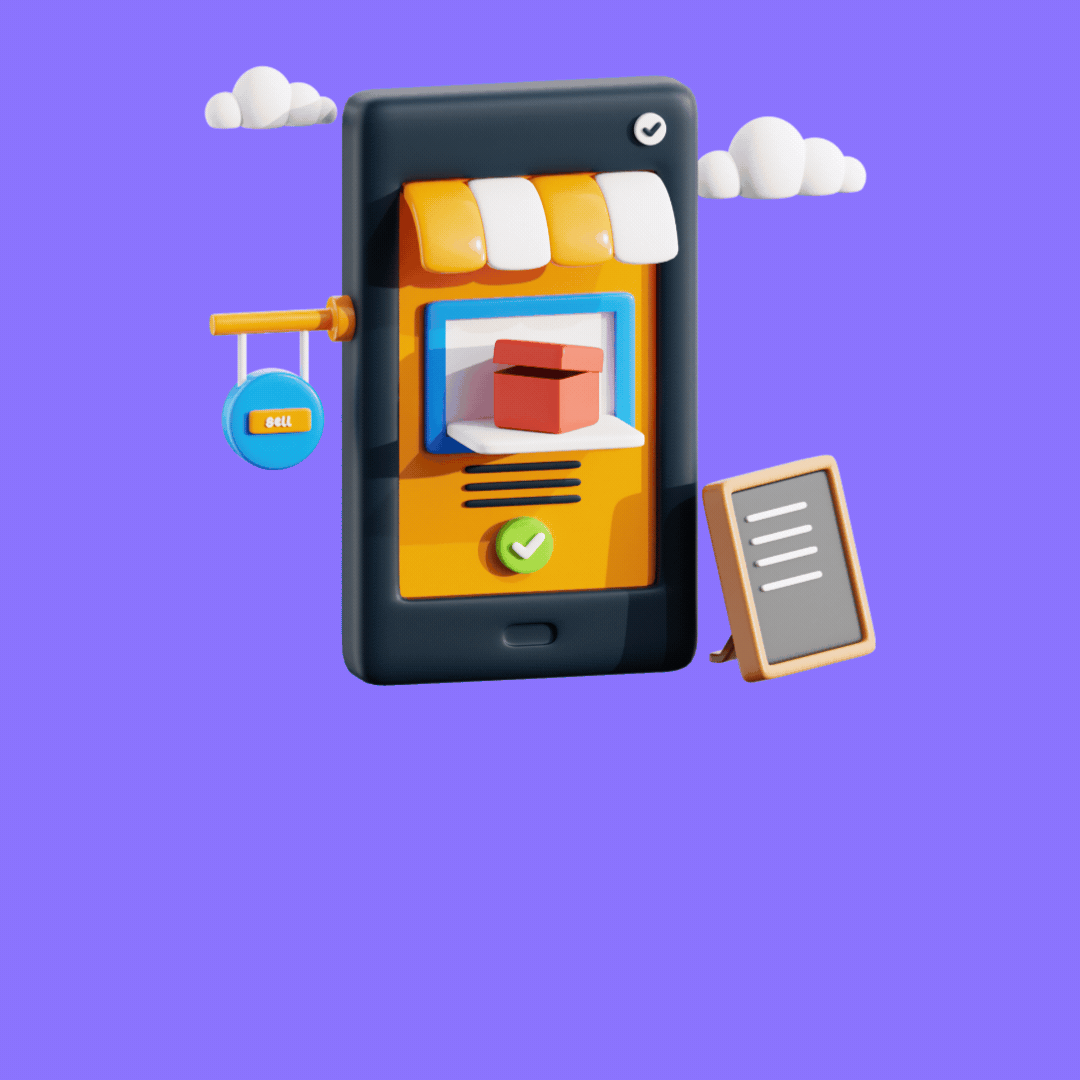
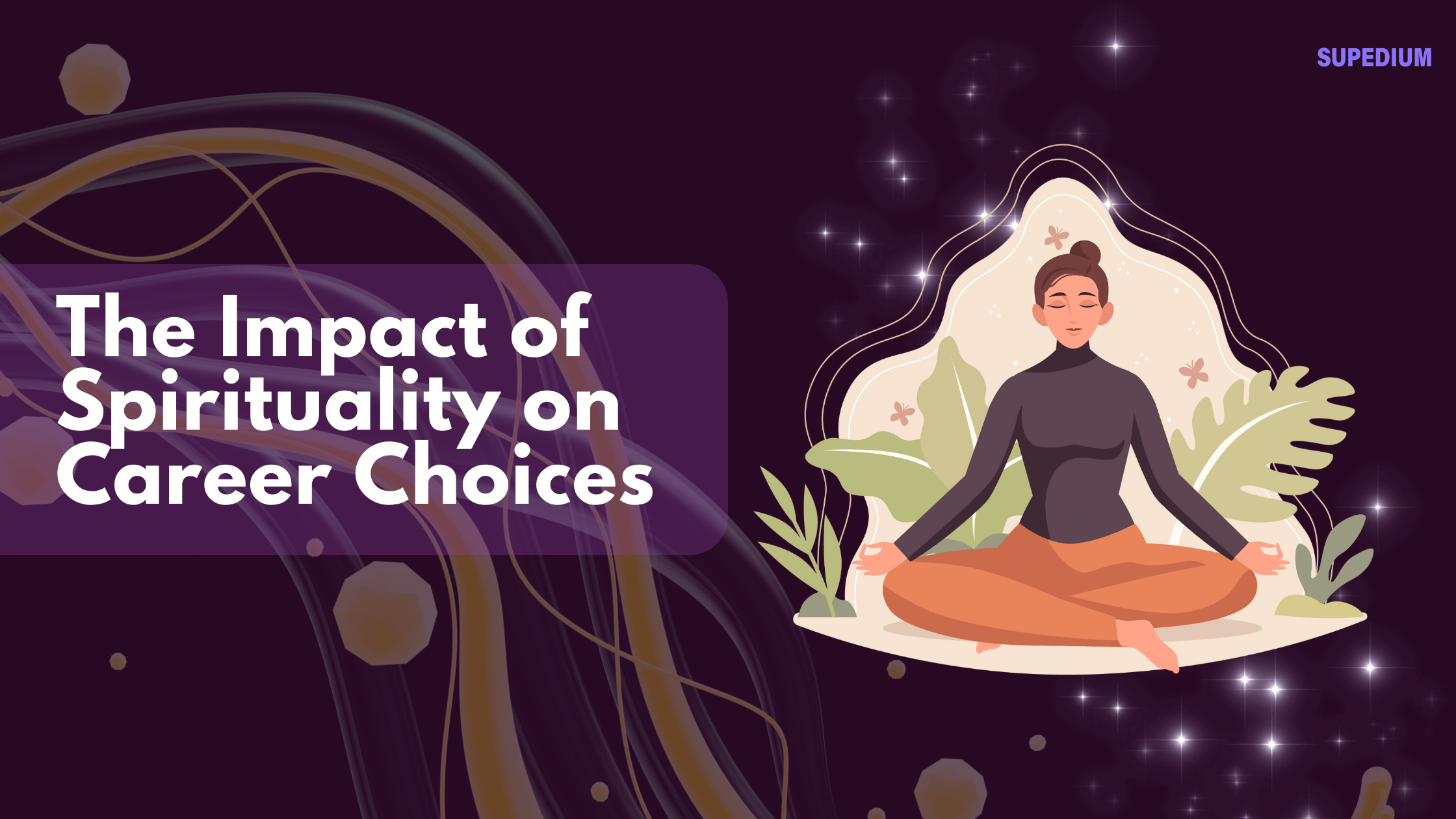
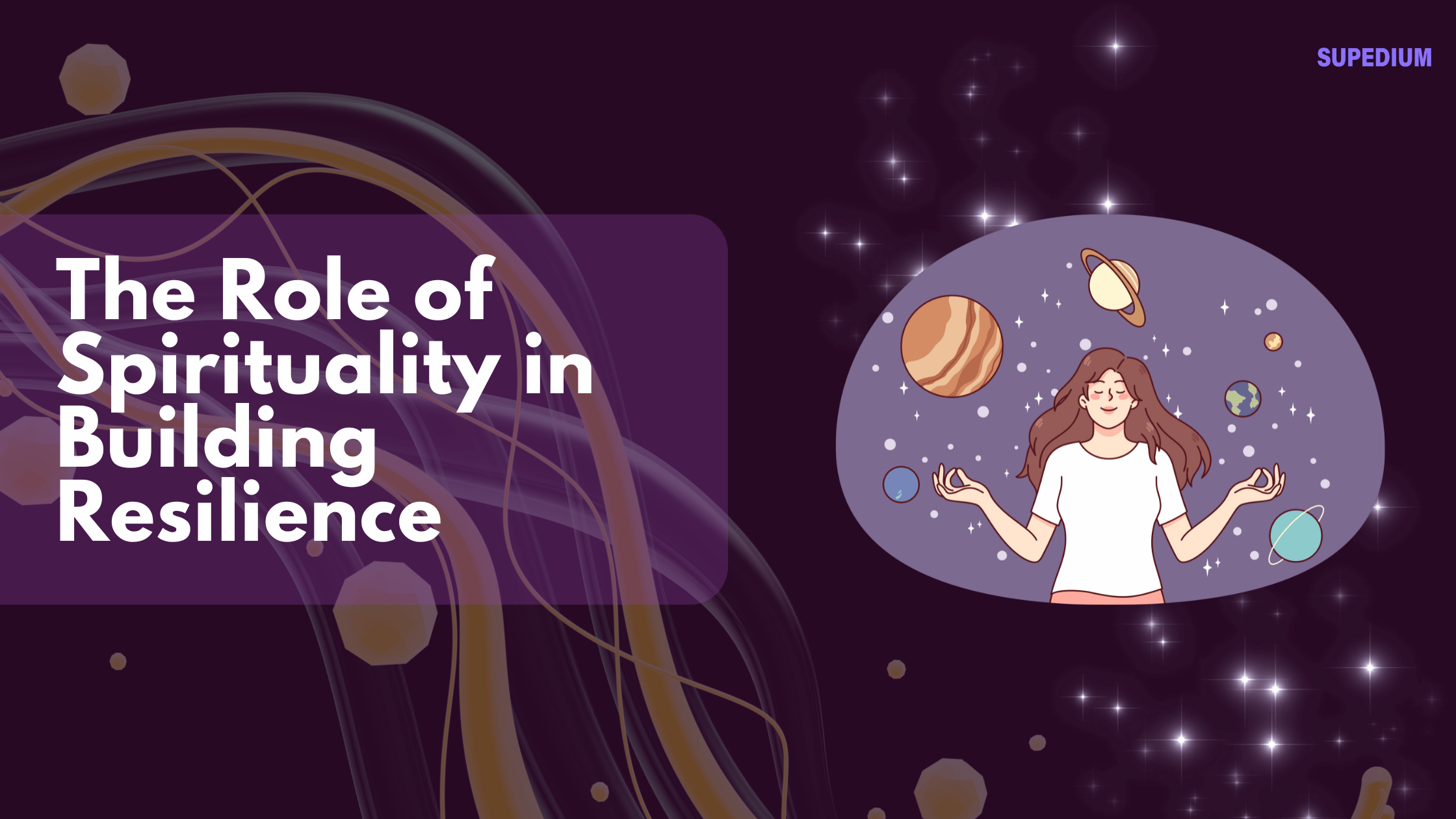
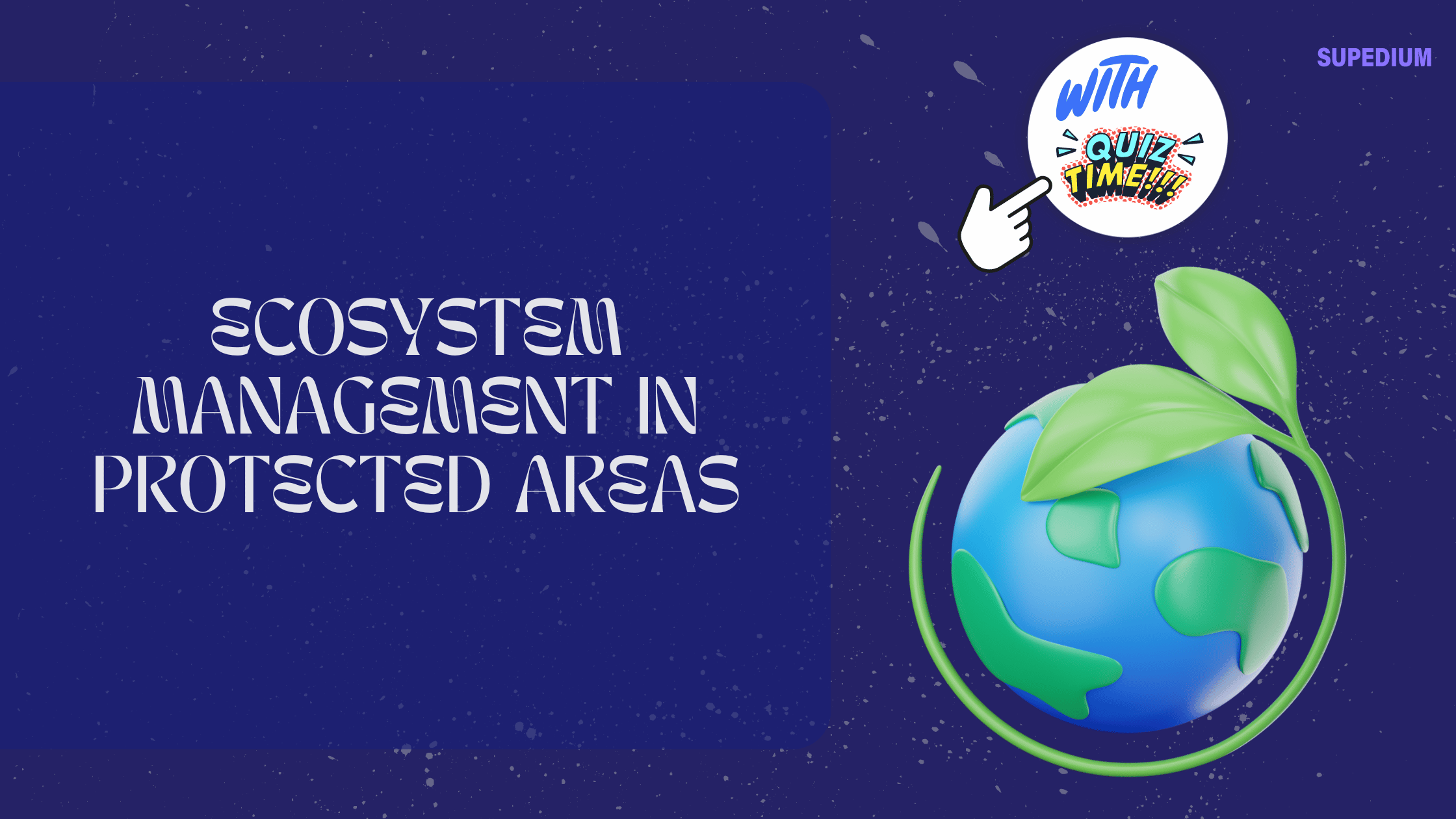
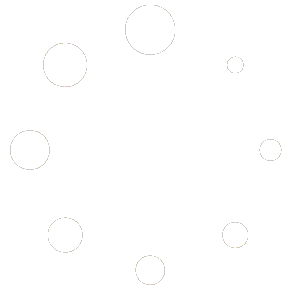
Be the first to comment