Table of Contents
![]()
WordPress is a free open source content management system (CMS) that can be installed using the cPanel Softaculous Apps Installer. The goal of this tutorial, which is suitable for both beginners and advanced users, is to demonstrate how, with just a few clicks, you can have a clean and secure WordPress installation ready for publishing content.
However, before you begin installing WordPress, you will need a domain name and a reputable web hosting company that is familiar with WordPress. Supedium removes the complexities of website setup and allows you to go live in minutes, from service quality, growth, and engineering to sheer speed, security, and site performance.
To auto-install WordPress in your hosting account, you must first understand:
- How to Get to the Softaculous Installation Page
- Installation Configuration
- How to Finish the Procedure
In Softaculous, navigate to the Installation page.
Before you begin the actual installation, you will need to access the Softaculous auto installer, which is conveniently located in your cPanel → Softaculous.
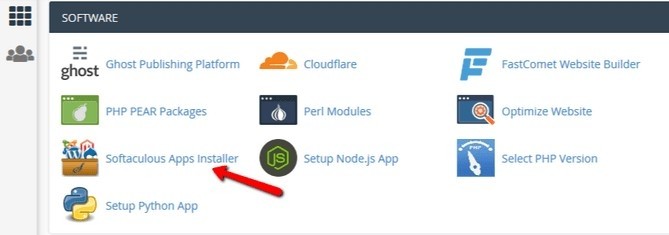
Once you’ve accessed this feature, you’ll need to either search for the WordPress platform using the Search box at the top right of the page or look for it in the Blogs category on the left side of the page.
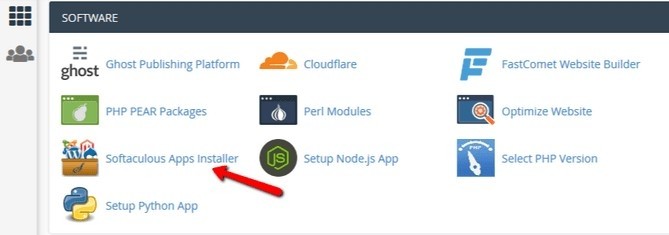
It’s worth noting that WordPress can also be found in the popular applications slider on the main Softaculous page. In the end, no matter which path you take, you will always end up on the application’s installation page.
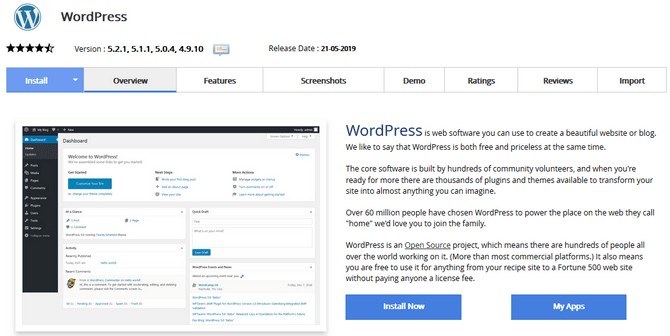
To begin the installation, click the Install Now button.
Setup the Installation
You will need to configure the pre-installation options once you have accessed the setup interface. They are conveniently separated into a few sections, which we will go over in the following lines of this tutorial.
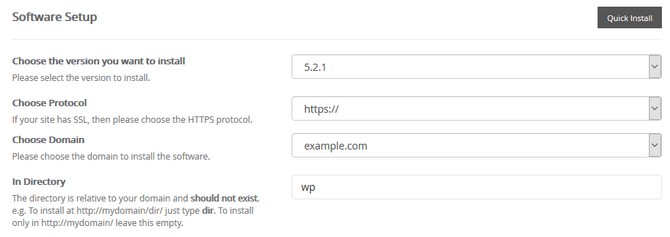
- Choose a Protocol – You should select which of the provided protocols will be used to access your WordPress website. If your site uses SSL and HTTPS, you can choose https:// or https://www. as the protocol.
- Choose a Domain – This is the actual domain or subdomain through which your WordPress website will be accessible. The vast majority of users prefer to instal WordPress in the root directory of their domain, such as domain.com. In that case, you must ensure that the “In Directory” field is left blank.
- In Directory – The name of the subdirectory in which your WordPress website should be stored. It should be noted that this field is set to “wp” by default, and if you want WordPress installed directly on your domain or subdomain, you must leave it blank.
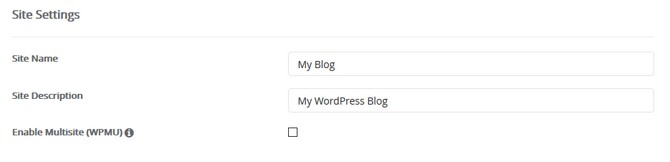
- The name of your WordPress website. Not to worry, you can easily change it after installation from your WordPress admin area.
- Site Description – Your website’s content description.
- Enable Multisite (WPMU) – By checking this box, Softaculous will deploy your WordPress platform with the WPMU (Multiuser) option enabled.
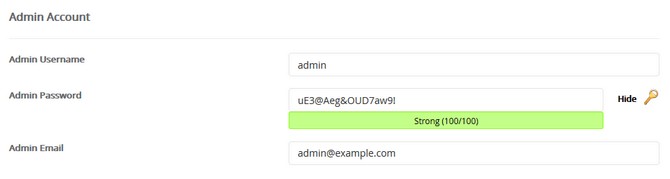
- Admin Username – The actual username you want for your admin user.
- Admin Password – The administrator’s password. Please ensure that the password you enter in this field is at least of the Strong type.
- Admin Email – This is the email address where you will receive notifications about your website.
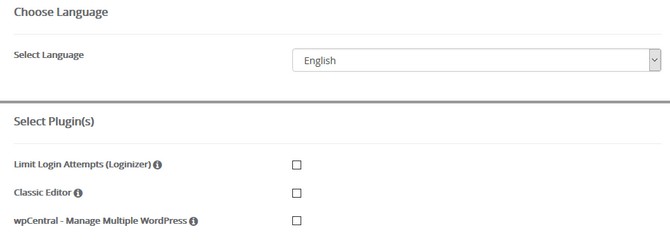
- Select Language – This entire section consists of a single field relating to the language in which you want your WordPress to operate. The list of supported languages is extensive, and you are likely to find your native language there.
- Login Attempts Limitation – improves the security of your WordPress website.
- Classic Editor – for users who prefer the pre-Gutenberg editing options available in versions later than 5.x.
- wpCentral – Manage Multiple WordPress – This plugin is used to manage multiple WordPress blogs from a single dashboard.
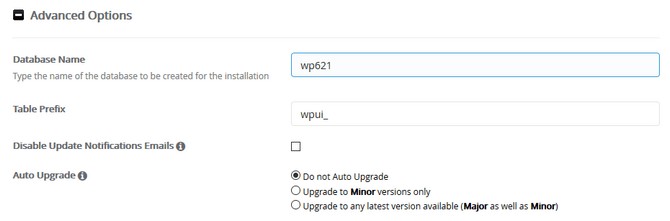
- Database Name – The value of this option will be assigned automatically by Softaculous, and you should only change it if you have prepared a new database, for example. If you’re not sure how to add a database and user to it through your cPanel, check out our cPanel database tutorials.
- Table Prefix – If you have multiple WordPress installations in your hosting account, their databases will require different prefixes to keep them separate.
- Disable Update Notification Emails – This disables the emails Softaculous sends you when an update for your website is available.
- If the Auto Upgrade checkbox is selected, the Softaculous auto installer will automatically apply updates whenever they become available.
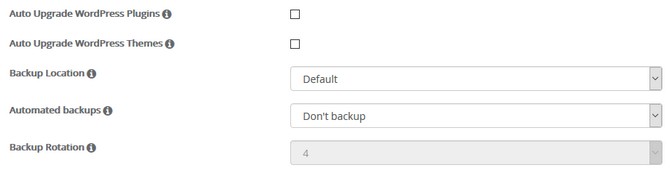
- Auto Upgrade WordPress Plugins – Enabling this option allows automated plugin upgrades in the event of a platform version update.
- Ticking this checkbox enables automatic theme upgrades when the installation script is updated.
- Automated Backups – This option allows you to set up automatic backups for your WordPress-powered website. The available backup options are proportional to the frequency with which they should be performed.
- Backup Rotation – The number of backups that your website’s automatic backup service should keep.
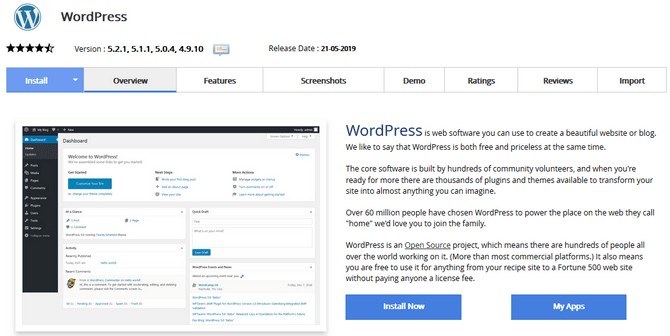
Additionally, when installing WordPress, you can now select themes directly in Softaculous, or you can skip this option and use the default Theme.
Finish the Procedure
When you’ve finished configuring all of these options, it’s time to start the installation. To do so, go to the bottom of the page and click the Install button.
After a brief wait, you will be given all of the information you need to access your newly activated WordPress instance. Make sure you don’t close the window until the progress bar reaches 100%; otherwise, your WordPress installation may be harmed.
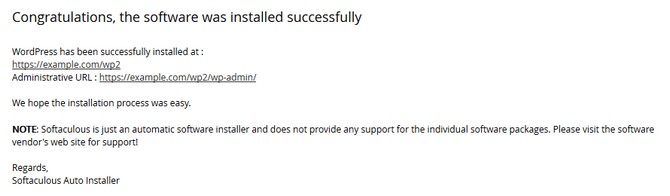
Thank you very much! You have successfully installed WordPress using Softaculous!
Share This
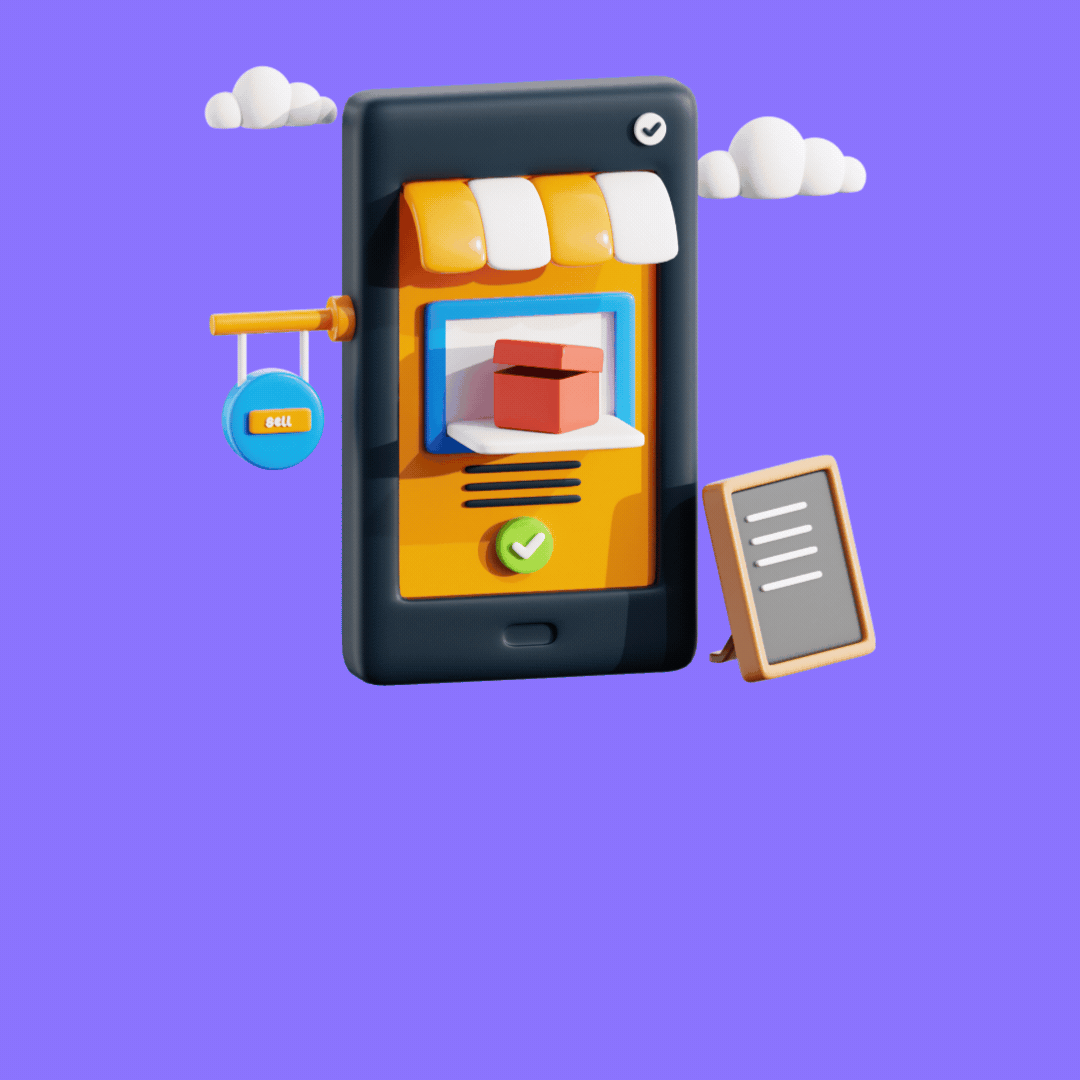
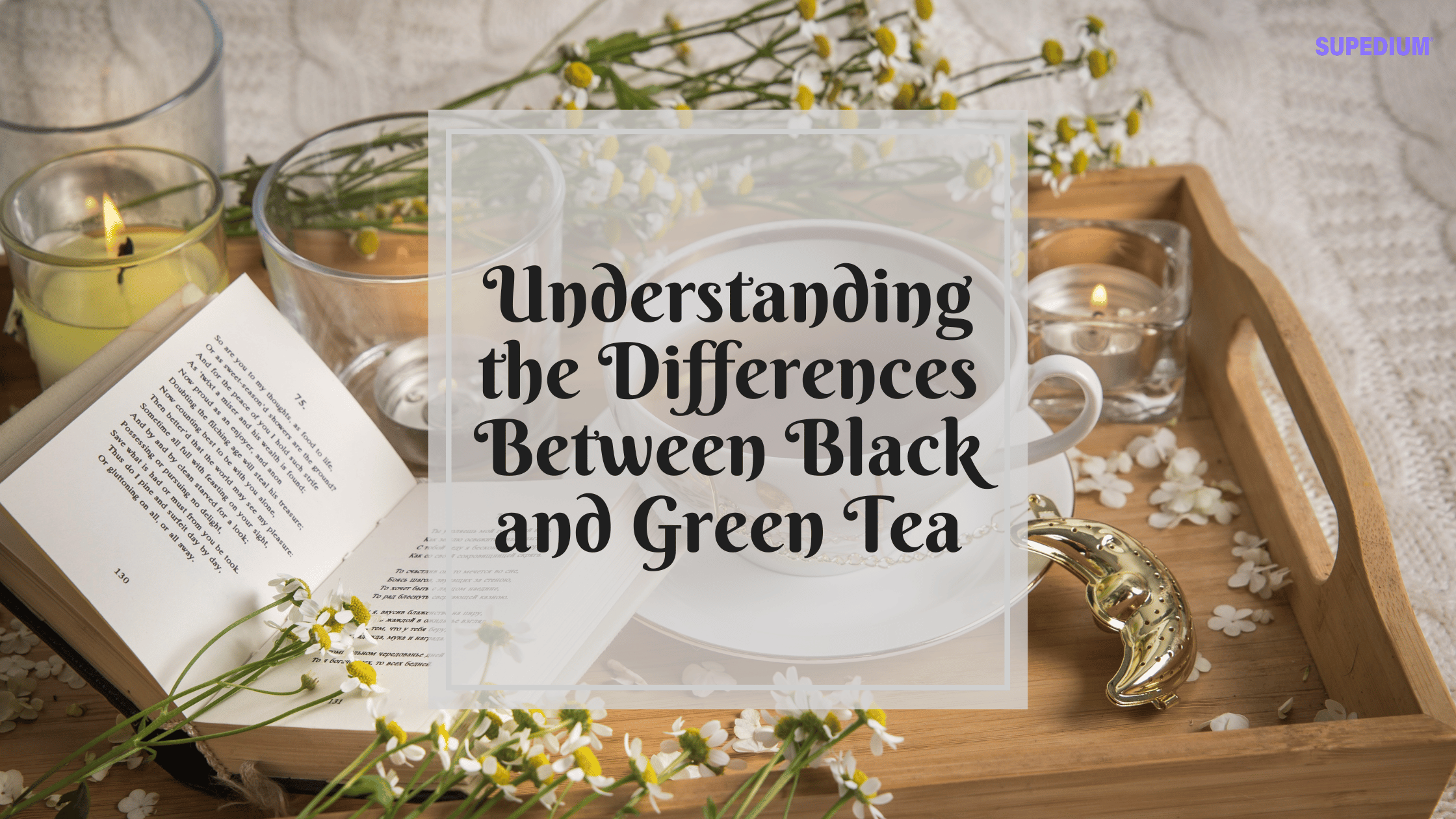


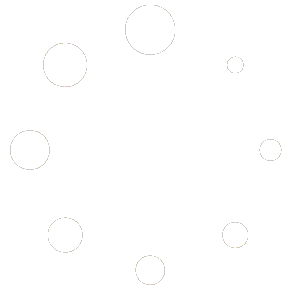
Be the first to comment