Table of Contents
- 1 What is QuickBooks error H202?
- 1.1 What causes QuickBooks Error H202?
- 1.2 How to resolve QuickBooks Error H202?
- 1.2.1 Arrangement 1 – Test Network Connectivity
- 1.2.2 Arrangement 2 – Use the QuickBooks File Doctor Tool
- 1.2.3 Arrangement 3 – Configure your Firewall Settings for QuickBooks Desktop
- 1.2.4 Arrangement 4 – Make Sure the QuickBooks Services are Running
- 1.2.5 Arrangement 5 – Add your Server to Windows Hosts File
- 1.2.6 Arrangement 6 – Create a New Folder for Your QBW File
- 1.2.7 Arrangement 7 – Set Hosting to Local Files
- 1.2.8 Arrangement 8 – Restart QuickBooks Database Server Manager
- 1.2.9 Arrangement 9 – Delete and Recreate the .ND file
- 2 What Else Can be done?
![]()
In this post, we will discuss QuickBooks error H202, what causes the error, and how it very well may be fixed by utilizing manual techniques and QuickBooks fix programming.
Before this you should know how to install , update and setup QuickBooks database Server manager
When exchanging QuickBooks to multi-client mode, clients regularly report about accepting Error Code: H202. The error message peruses as follows:
“Error code: H202
This company file is on another computer, and QuickBooks needs some help connecting.”
What is QuickBooks error H202?
On a multi-client organization, QuickBooks organization records (QBW) are put away on a server PC. All different PCs associated with the organization (that don’t have the QBW documents) are called workstations. At the point when a workstation neglects to access to an organization document set on another PC, it brings about QuickBooks error code H202.
What causes QuickBooks Error H202?
QuickBooks error code H202 happens when QuickBooks Desktop is attempting to set up an association with the organization document, yet can’t speak with the server because of one of the accompanying reasons:
- Wrong hosting configuration settings.
- The server PC firewall is blocking inside coming and outside going conversation.
- Dispute with DNS server.
- QuickBooks can’t get the IP address of the host system or server facilitating the organization record.
- Some inner QuickBooks administrations like QuickBooksDBXX or QBCFMonitor aren’t running on the server PC.
- The Network data File (.ND) is degenerate or harmed.
How to resolve QuickBooks Error H202?
NOTE: Before playing out the solutions clarified in this segment, make a point to back up your QBW document. Doing as such, will guarantee that you can return and reestablish the first information.
Intuit suggests utilizing the QuickBooks Database Server Manager to fix the error. Yet, on the off chance that you’ve just done that, and as yet getting H202 error, attempt the accompanying arrangements:
NOTE: For ideal outcomes, execute the solutions in the following manner.
Arrangement 1 – Test Network Connectivity
Ping your server from the workstation getting error H202 to check network association.
NOTE: If you don’t have a clue about your server name, you should turn on “Organization Discovery” on your server PC and on any workstation getting the error.
Follow these means to ping your server:
- Type run into the Windows search bar to open the Run window.
- In the Run window, type “CMD” into the search bar, and click Enter.
- Enter ping [servername] to ping the server name from your workstation, and press the Enter key.
NOTE: Make sure to keep space among ping and your server name. Additionally, do exclude sections around the server name when executing this progression.
“C:Documents and SettingsAdminstrator>ping servername_”
In the event that you identify loss of data packet or get a moderate answer, it implies the organization should be fixed. All things considered, continue to Solution 2.
Arrangement 2 – Use the QuickBooks File Doctor Tool
Run QuickBooks File Doctor Tool to determine network gives that may be hindering multi-client association with the server.
In the event that the error H202 still perseveres, attempt the following arrangement.
Arrangement 3 – Configure your Firewall Settings for QuickBooks Desktop
Ensure that the server PC firewall settings isn’t impeding QuickBooks. Peruse the post ‘Arrange Firewall and Internet security settings for QuickBooks Desktop’ for itemized directions on adding QuickBooks ports special case on the firewall.
Whenever you’ve set the firewall consents, have a go at opening QuickBooks on your workstation in multi-client mode. In the event that the difficult endures, look at the following arrangement.
Arrangement 4 – Make Sure the QuickBooks Services are Running
Guarantee that the QuickBooks administrations are running on the server PC. Follow the beneath recorded strides to check on the off chance that the QuickbooksDBXX administrations are running, and afterward rehash them for QBCFMonitorService.
- Type Run into the Windows search bar.
- In the Run window, type services.msc, and afterward hit Enter.
- In the Services window, peruse and double tap QuickBooksDBXX on the rundown.
NOTE: XX notes is your form of QuickBooks.
- The QuickBooksDBXX Properties window is shown. Select Automatic as the Startup Type.
- The Service status must be set to either Running or Started. Or disaster will be imminent, select Start.
- Next, pick the Recovery tab.
- Pick Restart the Service from each of the three drop-down menus: First failure, Second Failure, and Subsequent failures.
- Click Apply, and afterward click OK to spare the changes.
Repeat the stages for QBCFMonitorService.
Whenever you’ve finished the stages, open QuickBooks on every workstation. Click the File menu and pick Switch to Multi-client Mode alternative. On the off chance that you can accurately open everything, the issue is fixed.
Arrangement 5 – Add your Server to Windows Hosts File
To add your PC server to the Windows has document, you should alter the record. To do as such, follow these means:
- Peruse any of the accompanying ways to open the Windows has document (on the PC getting the error):
- C:WindowsSystem32DriversEtc.
- C:WindowsSyswow64DriversEtc.
- Double tap the hosts file.
- When provoked with ‘How would you like to open this document’, pick Notepad.
- In the hosts file, after the last IP address, enter Server’s IP address followed by server name.
NOTE: Use TAB key rather than space bar for isolating IP address and server name.
- From the File menu, pick Save.
- Click Exit.
Subsequent to executing the above advances, take a stab at opening the organization record in multi-client mode. In the event that this doesn’t work, continue to the following arrangement.
Arrangement 6 – Create a New Folder for Your QBW File
The following technique is to make another organizer for your QBW record:
- On the server PC, make another envelope.
- Offer the envelope and set up organizer and Windows access consents to share organization records.
- Duplicate the QuickBooks Database (QBW) record to the new organizer.
- Open your organization record in multi-client mode once more.
Arrangement 7 – Set Hosting to Local Files
Following these means will guarantee that no other customer framework is attempting to have a similar organization document:
- Open QuickBooks and press F2 to open the Product Information screen.
- In the lower left corner, select Hosting to reflect ‘nearby documents just’ inside Local Server Information.
Arrangement 8 – Restart QuickBooks Database Server Manager
Numerous QuickBooks clients have said that restarting Database Server Manager helped them settle the H202 error. Here’s the way:
- Open the Run window, type “Services.msc”, and afterward click OK.
- Right-click QuickBooksDB19 (2009), QuickBooksDB18 (2008) or QuickBooksDB17 (2007) and select Stop.
- Right-click and select Start. At that point close the window.
- Show extensions for known types of files.
- Right-click the Windows Start button and select Explore > Tools > Folder Options.
- Click the View tab and clear Hide extensions for the ‘known file types’ crate.
- Again click the View tab, select Show concealed documents and envelopes, and afterward clear the ‘Shroud secured working framework records’ container.
- In the Warning window, click Yes, and afterward click OK.
- Close Windows Explorer.
Arrangement 9 – Delete and Recreate the .ND file
Have a go at erasing and reproducing the degenerate .ND file to fix the issue:
- In Windows search box, type *.ND, and afterward hit Enter.
- In the Results window, right-click on the .ND file and click Delete.
- Affirm erasure when provoked.
- Next, click the Windows Start button.
- Select All Programs > QuickBooks > QuickBooks Database Server Manager.
- Click the Scan Folder tab.
- Click Add Folder, and peruse the organization file organizer.
- Select the organization file, and click the OK button. The way to the organization file is in the Folder with QuickBooks organization files field.
- Click Scan to begin the checking cycle.
- When the scan is finished, click Close.
What Else Can be done?
On the off chance that the issue continues regardless of following the entirety of the above arrangements, you can contact QuickBooks client service group for help.
Recall playing out the arrangements inaccurately can prompt information misfortune. That is the reason it is suggested that you should back up your organization file. In any case, on the off chance that you presume that your organization file is seriously harmed or degenerate, utilizing Stellar Repair for QuickBooks can help. The product can likewise assist you with eliminating all the errors from the QBW file and your QuickBooks application.
Why Use Stellar QuickBooks Repair Software?
- The serious QuickBooks File Repair Software can fix seriously harmed and degenerate QuickBooks (QBW) file, without making changes in the first file.
- Can help dispense with repeating errors, application freezes, and information misfortune hazard.
- Recuperates all letter drop information of the organization, its clients, merchants, and workers.
- Intuitive UI effectively checks QBW file and shows review of recoverable information.
- Supports QuickBooks 2020 and all the lower versions.
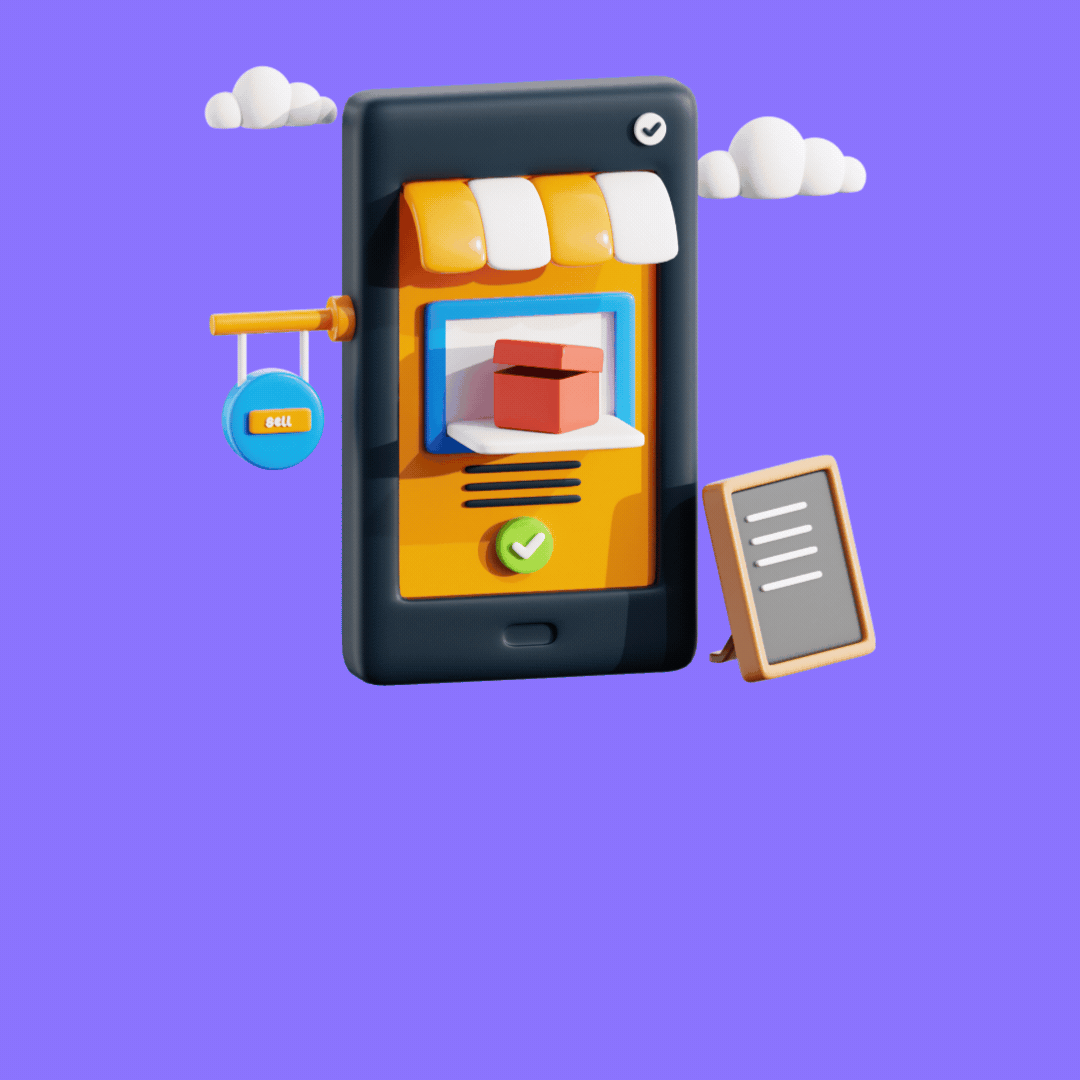

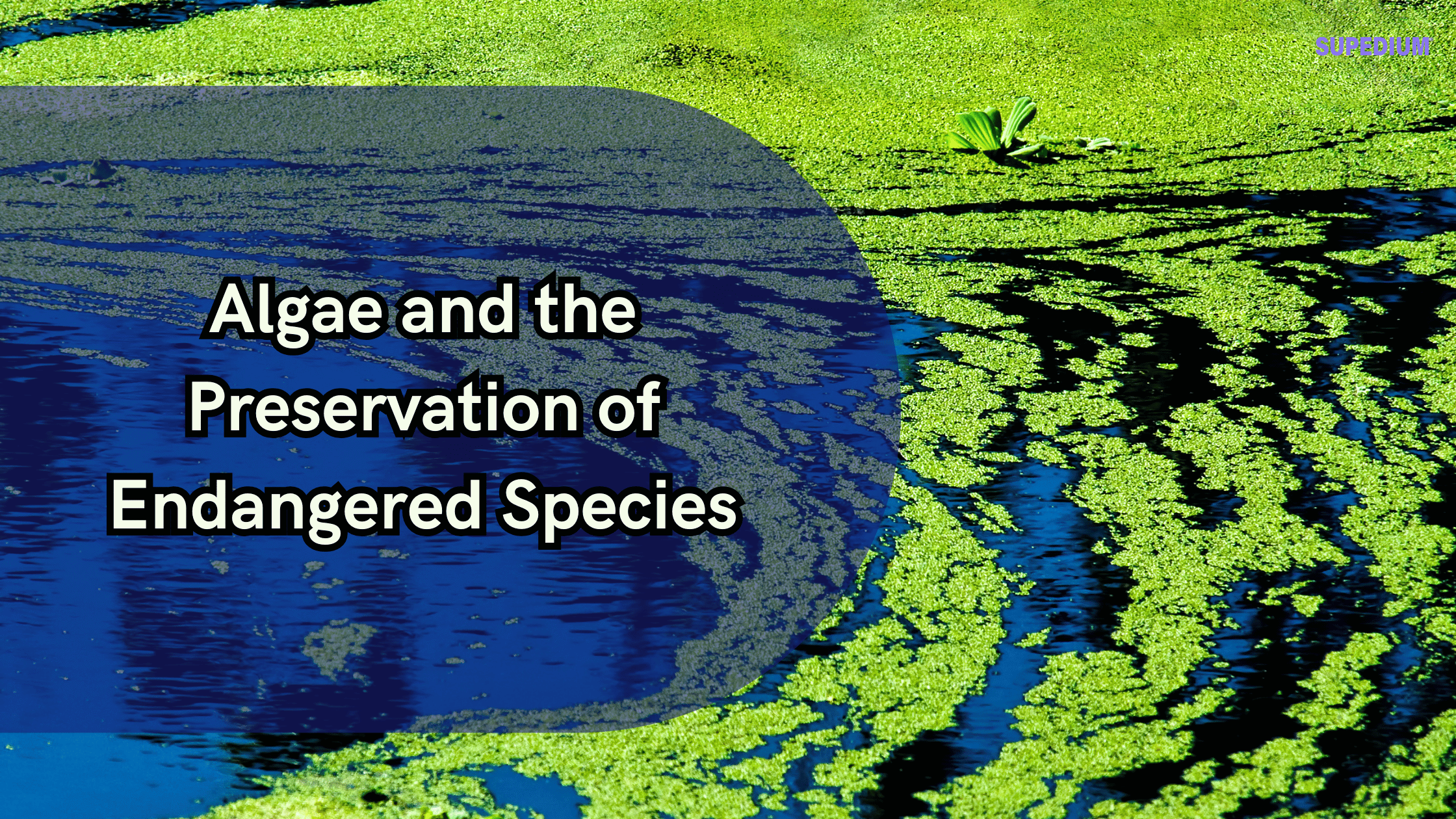
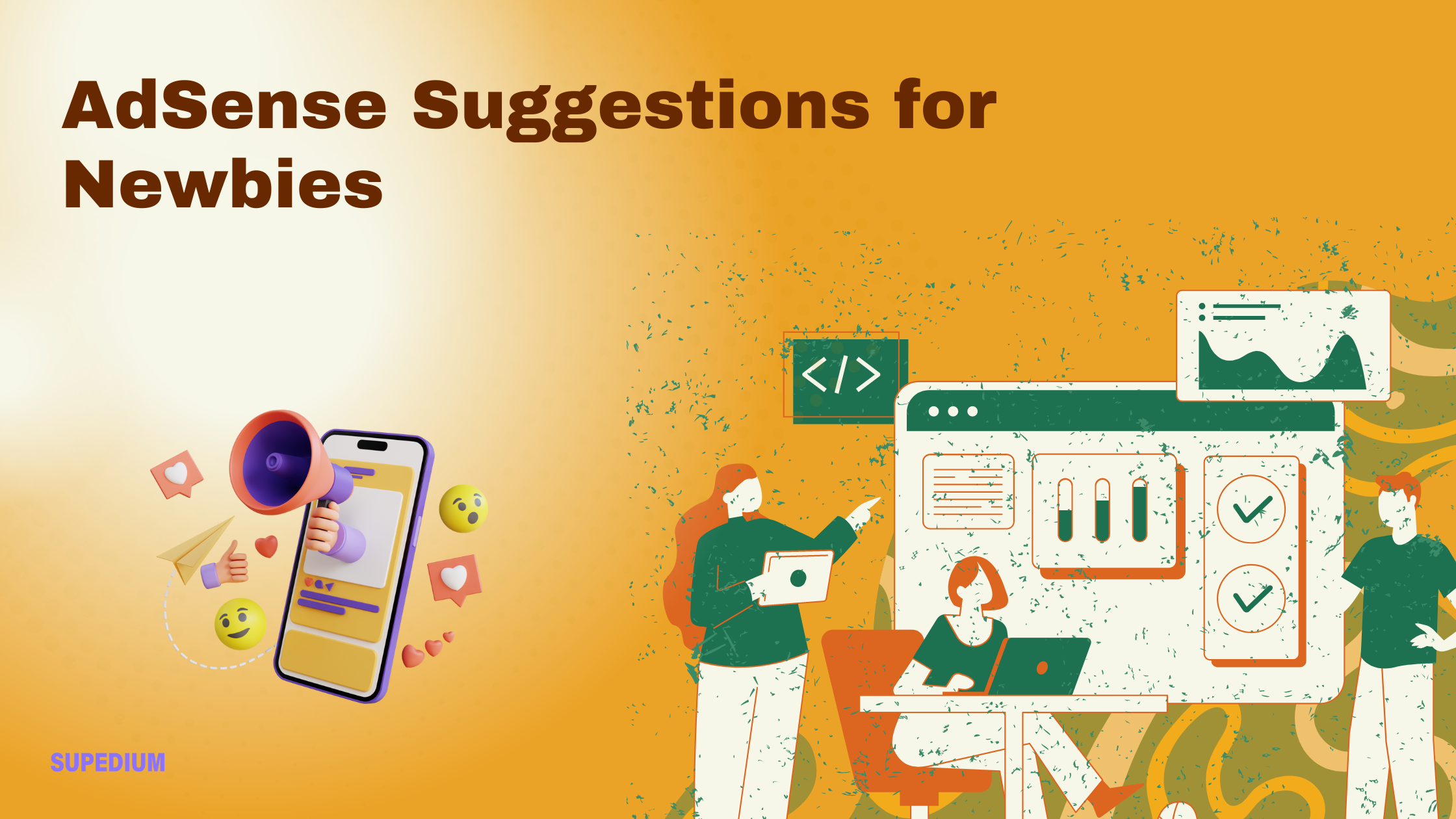
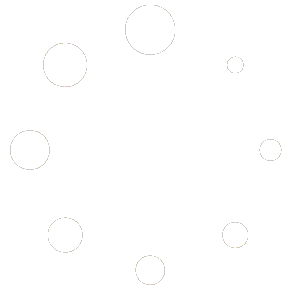
Be the first to comment